いのっち(inopon4372)です!
「今までWindows使ってたけど、次はMacにしようかな?」
Macは銀色で薄いシャープなボディ、スタバなどカフェにあうオシャレさがあり、かつては一部のマニアック層が購入していました。でも今は10代、20代の女性が使うなどかなり一般的になり、人気のある機種となっていますね。
ただ一般的なWindowsPCと比較してMacを使ったことない、という人は多いです。「Macもいろいろ機種あるけど違いが分からない、どれがいいの?Mac初めてなんだけど大丈夫かな?」
そう考える人も多いと思います。
僕は今MacBook Airの13インチを使ってブログを更新しています。もともとWindowsユーザだったので今のMacが初です。
なので最初は「Mac全然分からない・・」ってなってました。Macを使って1年半ほど経ちますがようやく慣れてきましたね。
関連記事:ブログ作成用のパソコンなら!MacよりWindowsをオススメする理由
でも今はMacが馴染んで使いやすいPCになりました!Macカッコイイですしね!
今回はMac購入のポイントをお伝えしたいと思います。
ちなみにオススメの基準はMacでブログ更新や細かい作業をする方、具体的に以下のポイントに当てはまる方を想定しています。
- インターネットで検索、情報収集、ネタ集めをする
- WordPressやテキストエディタで記事作成をする
- 外出先やカフェでノマドワーカースタイルで作業したい
- でも家でも外部ディスプレイ使って作業したい
どちらかと言うとMacで開発とかするヘビーユーザより「初めてMacを使う人」を想定しています。
なお結論から言うと、オススメはノートPC型の「macbook air 13インチ型」です。
Contents
Macの機種について。デスクトップ型とノートPC型の違い
まず大きく分けてMacはデスクトップ型とノートPC型の2種類あります。
・デスクトップ型→imac、MacPro、Mac mini
・ノートPC型→MacBook、MacBook Air、MacBook Pro
[colwrap]
[col3]
→MacPro[/col3]
[col3]
→iMac[/col3]
[col3]
→Mac mini[/col3]
[/colwrap]
デスクトップ型のうち、imacはディスプレイと一体型。MacProとMac miniはPC本体だけなので別途ディスプレイ購入が必要です。
ノートPC型は全てディスプレイとキーボードが一体型なので購入してすぐ使えます。
スペック的には全体的にデスクトップ型の方が上です。メモリは8GB以上あり、CPUパワーもあるためネトゲやプログラミングなどをする人に適したスペックを持ちます。MacMiniはメモリは4GBからと少し控えめなスペックです。ノートPCと同じくらいになります。
ただ初めて購入するならノートPC型をおすすめします。なぜなら初めてMac購入する人は「インターネットを見れればいい」、「MicrosoftOffice製品を使う」、「Webのアクセスしてブログ更新する」など最低限のスペックがあれば実は十分という方が多いからです。
最低限のスペックとはメモリ4GBのことです。基本的な操作をする分にはこれで快適に使うことができます。
外付けディスプレイを繋げてマルチディスプレイにしたい、と思ったらノートPC型のMacでも可能です。
むしろ外出先でもPCを使えるノートPC型の方が融通がききます。
MacのノートPCについて。MacbookとProとairの違い
まず始めに、現在販売されているノートパソコン用のMacはどの機種も性能がいいです。
具体的に、CPUはCore i5以上、メモリは4GB以上、ハードディスクはSSD128GB以上あるのでブログ更新するのには十分なスペックを持っています。
違いは以下になります。
| 機種 | 画面 サイズ (インチ) |
重さ | 外部端子 |
|---|---|---|---|
| MacBook | 12 | 0.92 kg | USB-Cポート ×1 |
| MacBook Air | 11.6 13.3 |
11 →1.08 kg 13 →1.35 kg |
Thunderbolt(※)×1 USB 3ポート x 2 電源ポート × 1 |
| MacBookPro Retinaディスプレイ | 13.3 15.4 |
13インチ →1.58 kg 15インチ →2.04 kg |
Thunderbolt x 2 USB 3ポート x 2 電源ポート x 1 HDMIポート x 1 |
(※)Mini DisplayPort出力にも使用可能
3機種の特徴を一言で言うと以下になります。
- MacBook→最軽量。ただしキーボードが薄すぎて打ちにくいイメージ。外部端子にクセがありマウスとかディスプレイを接続するなら注意が必要。
- MacBook Pro→3機種の中では1番重く、性能は1番高い。外出先で開発したい人向け。
- MacBook Air→3機種の中で重さ、性能ともに1番バランスが取れている。キーボードと外部端子も基本的なものが揃っている。
3機種それぞれにメリット、デメリットがあります。なので好みで選んでいただければいい、ということになりますが個人的には「MacBook Airの13インチ」がおすすめです。
MacBookの外部接続端子は「USB-Cポート」というこの機種専用のものが1ポートだけあります。これは一般的なPCにあるUSBポートとは違いますので、充電以外のこと、USB端子型のマウス、ハードディスク、外付けデイスプレイなどを使いたいなら別途拡張コネクタを用意する必要があります。
また薄さと軽さを追求した結果キーボードのキーがかなり薄くなっています。どう違うかというとキーを押しても押した感覚があまりないのです。感触が少ないので打ちにくいと感じる人も多いようです。(自分も打ちにくいと感じます)
若干クセがあるので初めて購入する人には難しい面があります。(USB-Cポートの拡張コネクタ購入したら対応してなかった〜とかもあります)
MacBookProはMacBookAirとかなり近い性能を持っています。違うのは重さと形です。13インチ同士でも200g以上重く、MacBookProの方が厚さがあるためバッグの中に入れるとかさばります。
MacBookAirが軽さ、大きさ、文字の打ちやすさ、外部接続端子、スペック、トータルバランスで1番しっくり来て初めての人にも扱いやすいです。
MacBook Air11インチ
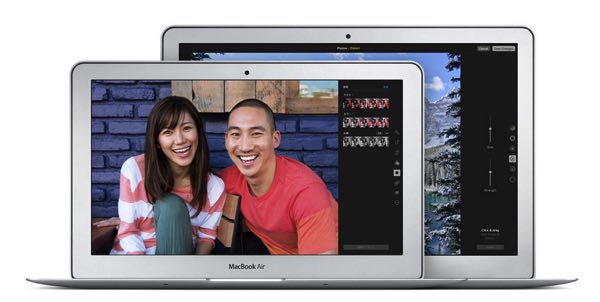
MacBook Airの11インチは軽く小さいので携帯するのに重宝しますが、ブログは文字入力が多いので、11インチは画面サイズが小さく窮屈です。キーボードとパームレスト(ノートパソコンのキーボードとトラックパッド以外の手をおけるところ)が小さくなり、文字も打ちにくくなります。
MacBook

では期待の星、MacBookはどうでしょうか?
12インチで重さも0.92kgとバランスが取れています。これもオススメ!と言いたいところですが2つ欠点があります。
1つ目はキーボードのキーがあまりにも薄くて押してる感覚があまりないこと。「カチッ、カチッ」でなく「キュ」みたいになり、打ちやすさでは他のMacに軍配が上がります。
2つ目は外部出力端子が「USB-Cポート」しかないこと。これにより、専用の端子で増設しない限りUSBを使うことはできません。後述しますがMacはマウスがあったほうが断然使いやすいです。その時マウスを使うのにポートを増設するか、Bluetooth対応マウスを使う必要があります。
外付けディスプレイを購入する際も、HDMI、VGA、Mini DisplayPort、端子の種類に関わらず悩まされることになります。
MacBook Pro Retinaディスプレイ13インチ

MacBook Pro Retinaディスプレイも13インチがあります。
実は結構イケてます!と言いたいのですがMacBookAirと比較すると重い、サイズがデカイです。カバンに入れるには大きいバッグを使うなど工夫が必要でしょう。
たくさん歩くと地味に重さが響いてきます。
MacBook Pro Retinaディスプレイ15インチ
MacBook Pro Retinaディスプレイ15インチには夢があります!
スペックはCPU,メモリ共に高性能で、特にメモリ16GBあればメモリ不足に困ることはまったくないでしょう!
というかまず使いきれません・・
ノマドワーカー的な働き方をするならかなりオススメできます!
重量:2.04 kgという現実を無視できるなら。
MacBook Air13インチのポイント
MacBook Airはスペックをカスタマイズできる
Appleストアからの購入では以下のカスタマイズが可能です。
| 項目 | 変更前 | 変更後(最大) |
|---|---|---|
| CPU | 1.6GHzデュアルコアIntel Core i5 | 2.2GHzデュアルコアIntel Core i7 |
| メモリ | 4GB | 8GB |
| SSD | 128GB | 512GB |
僕は以下のスペックのMacで、firefox + excel + VirtualBox上でWindows8.1 を動かしていますがスペック的に困ったことはありません。
快適そのもの、なので基本カスタマイズ無しで問題ないと思いますが、気になるのであればメモリを8GBにしておくと完璧です。
| 機種名 | CPU | メモリ | ディスク |
|---|---|---|---|
| MacBook Air (13-inch, Early 2014) | 1.4 GHz Intel Core i5 | 4GB | SSD128GB |
AppleCare
AppleCare Protection Planは1年以内に買い換えるとかでないならつけておく!
Mac購入時にAppleCareをつけるか聞かれます。これはApple社の無償電話サポートと製品保証の期間を本体購入日から3年間に延長できる、というものです。(追加で23,800円(税別)になります)
Macを1年毎の新モデル発売で買い換えるよ!という人でなければ付けておいたほうがいいでしょう。
僕の周りでも地味に「Mac壊れた・・」って声を聞きます。
Macは新品を買う
ネットを見るとたまに中古品が出回っていることがありますが、Mac買うなら新品にしましょう。
中古になっても価格はそんなに安くならないし、保証が切れている可能性があります。
なにより、Macを購入した時の「Mac開封の儀」の感動が味わえなくなります。
※開封の儀
Macは本体もそうですが、何故か箱もやたらに高級感ただよう作りになっています。職人気質あふれるその箱の開封は感動する人多数で、「こんなキレイな箱、捨てられないよー!」と箱を残す人を増やした罪なやつです・・
(僕もその1人です。邪魔なはずなのに捨てるのをためらわせる作り)
本体以外のポイント
マウスを買う
Macのトラックパッドには左クリック、右クリックボタンはありません。代わりにトラックパッドのどこを押してもクリック扱いになります。
Windowsの右クリックはトラックパッドを2本指で同時押しが対応します。
慣れるまでは右クリックがしにくいです。そのため特にMac初心者はマウスは必須です。
ちなみに初心者でなくても作業効率を考えるとやはりマウスはあったほうがいいです。
ネットを見ている時、画面スクロールするのにマウスホイールがあると、情報収集が格段に早くなります。
なおApple純正マウスの「Magic Mouse」がありますが、初心者にはオススメできません。
Magic Mouseはホイールなどがなく、マウス上部がつるつるになっています。
マウス上部はトラックパッドと同じで指のタッチ、ジェスチャーで複数の操作ができますがなれないとストレスが半端ない。
僕の会社の人はMacBookAirと一緒に購入したのに今では隅でホコリ被ってます・・(使ってよ・・)
僕のオススメはロジクールのマウスです。めっちゃ便利。
Mac本体のソフトケース
Macのきらめくシルバーのボディ、これをカバンに入れてカフェに持ち込むならカバーは必須です。傷ついたMacにならないように・・。
MS Officeもあると便利!
MacはデフォルトでMicrosoft Officeはついていないです。Windowsならインストール済みPCも多いですが別途購入する必要があります。
やはりOfficeはあると便利です。特にExcelは使用頻度が高いですね。
Word,Excel,Powerpointが使いたいならHome & Business、Outlookも使いたいならOffice Home & Studentになります。
仮想化
これはMac買うのが初めてです!という人には不要でしょう。すでにMacに慣れていて、見た目はMac、中身はWindows!というテクニカルなことをしたい人向けです。
Macで使える仮想化ソフトは以下のものがあります。
- Macにデフォルトで搭載されている「Boot Camp」
- VMWare社の「VMware Fusion」
- Parallels社sの「Parallels Desktop 11 for Mac」
- Oracle社の「VirtualBox」
この中で無料のものはApple提供の「Boot Camp」とOracle社の「VirtualBox」です。
僕は「VirtualBox」を使用していますが、無料でも問題なく使えてます。
なおOSは別途用意する必要があります。CentOSやUbuntuなどのLinuxであれば無償ですが、Windowsであれば当然OSを購入する必要があります。
まとめ
- インターネットで検索、情報収集、ネタ集めをする
→操作を快適にするためマウスを購入する - WordPressやテキストエディタで記事作成をする
→画面サイズは13インチ以上、キーボードもAir以上のもの - 外出先やカフェでノマドワーカースタイルで作業したい
→重さと画面サイズのバランスの取れたもの - 家でも外部ディスプレイ使って作業したい
→USB、MiniDisplay端子があるもの
上記条件を満たすのなら、MacBook Airの13インチでしょう。
使っていてこれが1番しっくりきます!
ここまでやれば購入前の準備はバッチリですね!
APPLE MacBook Air (1.6GHz Dual Core i5/13.3インチ/4GB/128GB/802.11ac/USB3/Thunderbolt2) MJVE2J/A
あと個人的にオススメなのは無線LAN機器を準備しておくことです。Macは有線LANコネクタがないため、有線で接続したいなら別途アダプタを購入する必要があります。MacのUSBポートは数が少ないため、1つ埋まるのは地味に痛いです。マウスとかさせなくなったりします。
またカフェとか外出先など場所を選ばずにネットに接続できるのも無線LAN機器のメリットです。
まさに「好きなときに好きな場所で仕事ができるノマドワーカー」になりますね。
個人的には月のデータ使用量に制限がないWimax2+がオススメです。








